
2023/08/23更新:ページ最下部に強制解除方法についてのリンク(スクエニサポートページ内)を掲載しました。
どうも、FC・LLP所長のろっさんです。
FF14公式より、スクウェア・エニックスソフトウェアトークンが2024年以降にサービス終了予定であることが通知されました。
これにより、これまでワンタイムパスの発行にSQEXソフトウェアトークンのアプリを使用していたユーザーは、サービスの終了までに以下の2点を行う必要があります。
1)ソフトウェアトークンの解除
2)各種認証アプリの使用開始(Google Authenticator、Microsoft Authenticatorなど)
ワンタイムパスの解除?アンインストールすればいいのかな?
ちょっとアンインストールは待ってください!
「ソフトウェアをアンインストールする」だけではソフトウェアトークンの利用状況は解除されませんのでご注意ください!
またソフトウェアトークンは複数種類を同時に使用することができないため、解除が行えていないままアンインストールを行うと、各種認証アプリへの切り替えだけでなくアカウントサービスへのログインも行えなくなる場合があります。
以下の手順で正しい解除を行いましょう!
----------------------------------------
■ソフトウェアトークンの解除方法
1)スクウェア・エニックス アカウント管理画面にログインします。
https://sqex.to/fHa
2)トップ画面から「サービス・オプション」をクリックし、
サブメニューの「ワンタイムパスワード」をクリックします。

3)ワンタイムパスワードページ最下部にある「ソフトウェアトークン(スマートフォン用アプリ)」をクリックします。
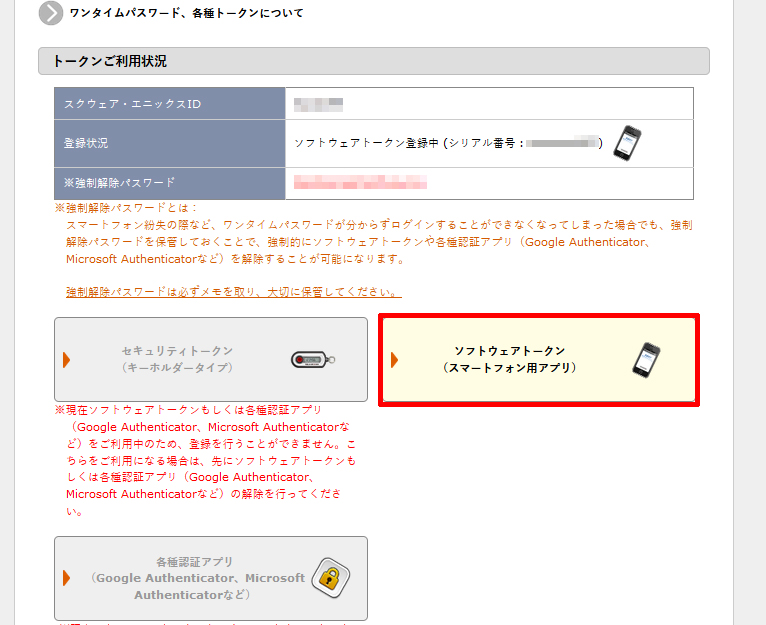
4)画面に表示される「ソフトウェアトークンの解除」をクリックします。

5)ソフトウェアトークンのシリアル番号とワンタイムパスワードを入力し、「次へ」をクリックします。

ですがここで
「ソフトウェアトークンのシリアル番号ってどこ?」
となると思います。
こちらのシリアル番号はソフトウェアトークンのアプリ上で確認できます。
ソフトウェアトークン画面は通常開いた場合、ワンタイムパスワードのみが表示されますので
シリアル番号を確認するためには一度タイムアウトさせる必要があります。
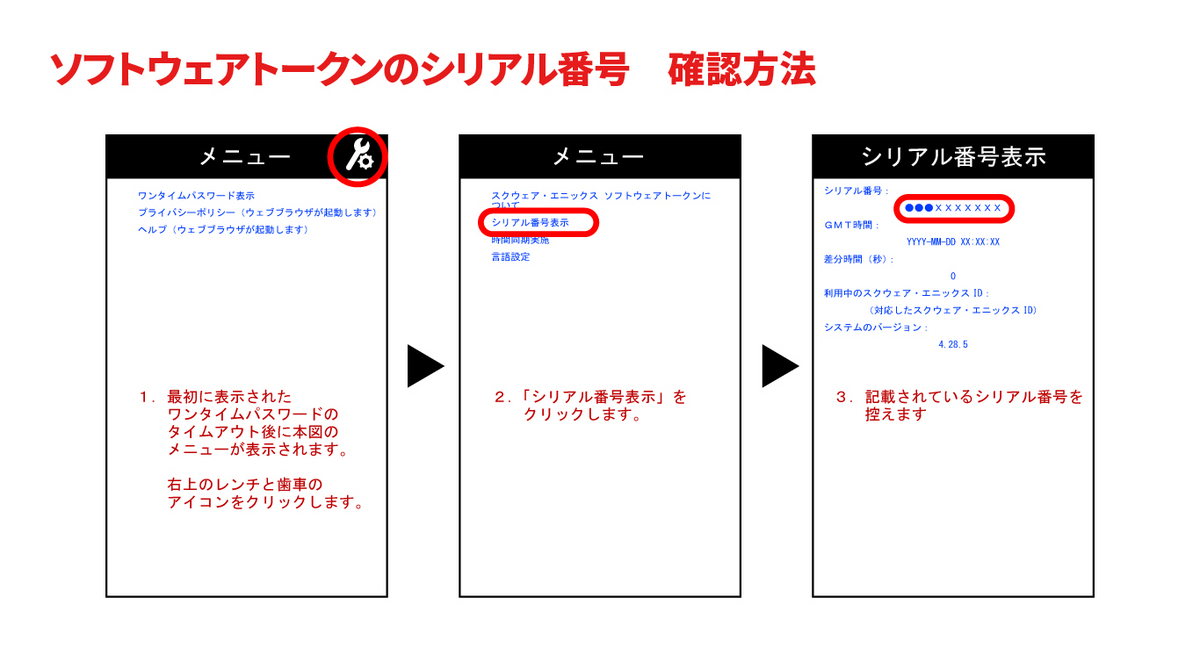
この方法で表示したシリアル番号、そして再度表示したワンタイムパスワードを入力すれば、後は解除ページ画面の指示に従って確認画面の解除ボタンをクリックするだけで解除となります。
ここまで行ったらアプリの削除を行ってOKです!
このままではワンタイムパスワードが使用されていない状態になりますので、この後
各種認証アプリ(Google Authenticator、Microsoft Authenticatorなど)をスマートフォンにインストールを行い、
それぞれで使用するアカウント(GoogleアカウントやMicrosoftアカウントなど)をご用意いただいた後、
スクウェア・エニックス アカウント管理画面にログイン
↓
トップ画面から「サービス・オプション」をクリックし、
サブメニューの「ワンタイムパスワード」をクリック
↓
ワンタイムパスワードページ最下部にある「各種認証アプリ(Google Authenticator、Microsoft Authenticatorなど)」をクリックし、画面の指示に従って登録
以上で今回のソフトウェアトークン終了に伴う切り替え作業は終了となります!
お疲れさまでした!
--------------------
今回こちらの記事を作成したのは、以前自分がスマホ機種変した際に誤った手順を行ってしまい、問い合わせを行う必要があったからです。
どうしても公式からは文字のみの説明となる箇所もありましたので図解をさせていただきました。
もしお困りの方がいらっしゃればご助力になれば幸いです。
また「既に削除してしまった…」という場合、強制解除パスワードが分かっている場合にはこちらのページから強制解除パスワードでの解除を。不明・紛失した等の場合にはセキュリティトークン解除申し込みが行えます。
スクウェア・エニックス サポートセンター:強制解除の方法を教えてください